TextPad bukan program gratis , namun Anda dapat men-download salinan evaluasi dan menggunakannya untuk tujuan evaluasi tanpa biaya . Jika Anda memutuskan bahwa Anda seperti TextPad dan berniat untuk terus menggunakannya , Anda dapat membayar biaya lisensi pada waktu itu . Biaya saat ini untuk lisensi TextPad adalah ₤ 16,50 ( Inggris ) , atau sekitar ( US ) $ 33,00 . Anda dapat men-download salinan evaluasi TextPad dari URL berikut :
http://www.textpad.com/download/
Setelah Anda download dan diinstal TextPad , informasi berikut akan memberikan gambaran tentang bagaimana menggunakan TextPad sebagai lingkungan pemrograman Java .
Konfigurasi TextPad
Gunakan Configure | Preferences menu untuk mengkonfigurasi berbagai pilihan untuk TextPad .
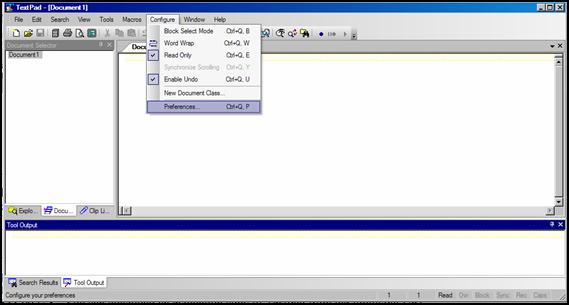
Konfigurasi Preferensi Java
Dasar pilihan yang tersedia untuk mengkonfigurasi dokumen Java termasuk lekukan . Pilihan serupa tersedia untuk jenis dokumen lainnya termasuk dokumen teks dan C / C + + program .
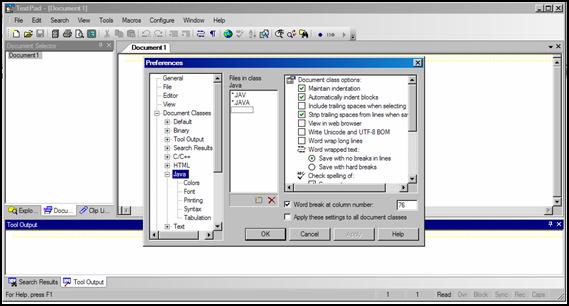
Pilihan yang tersedia untuk mengkonfigurasi dokumen Java meliputi pewarnaan sintaks ( dan pilihan warna ) .
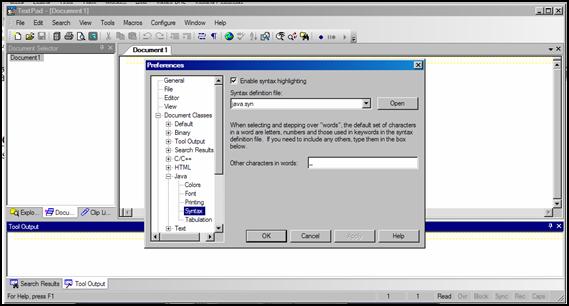
Pilihan lain yang tersedia untuk mengkonfigurasi dokumen Java meliputi tabulasi .
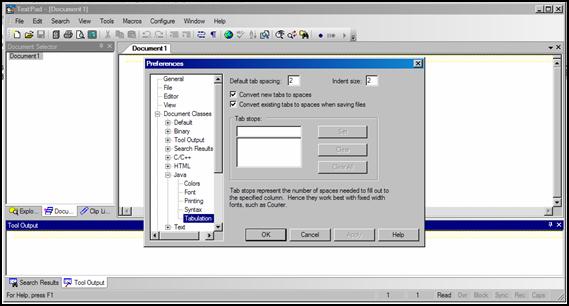
Anda dapat mengkonfigurasi variabel lingkungan yang diperlukan sehingga TextPad tahu lokasi direktori root Java .
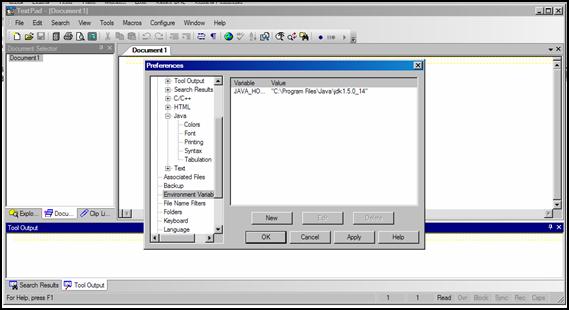
Anda dapat mengkonfigurasi alat-alat eksternal untuk mengkompilasi dan menjalankan aplikasi Java dan applet .
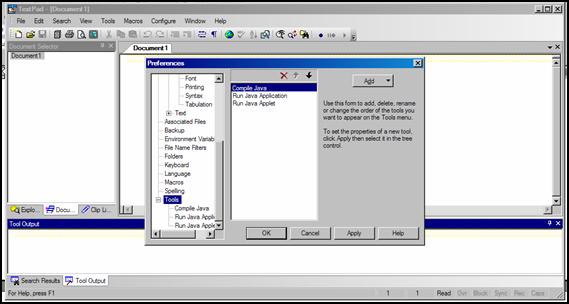
Anda dapat mengkonfigurasi opsi yang berkaitan dengan kompilasi program Java atau menjalankan aplikasi Java atau applet . Jika output aplikasi Java ditangkap , seperti yang ditunjukkan dalam diagram berikut , output akan muncul di bagian Alat output dari jendela TextPad , bukannya ditampilkan dalam jendela command terpisah . Hal ini dapat berguna jika output program panjang dan melebihi ukuran buffer dari jendela perintah .
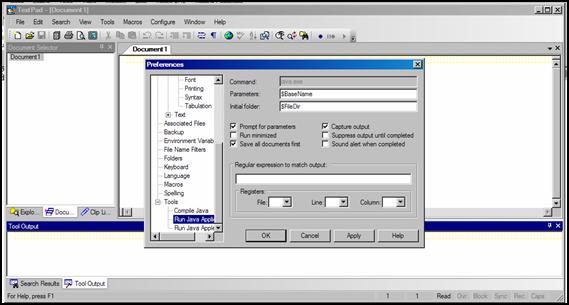
Menggunakan TextPad untuk membuat / kompilasi / menjalankan program
Untuk memulai program baru , Anda dapat mengetikkan beberapa komentar pengantar , kemudian simpan file tersebut . Setelah Anda menyimpan file dengan ekstensi java . , TextPad memanggil Java pewarnaan sintaks berdasarkan pengaturan dikonfigurasi . Saya suka pewarnaan sintaks , meskipun beberapa mungkin memilih untuk tidak menggunakannya.

Anda dapat mengkompilasi dan menjalankan program dengan menggunakan Tools | pilihan menu Tools Eksternal , jika Anda telah mengkonfigurasi Tools preferensi .

Untuk menjalankan aplikasi Java , gunakan Tools | Eksternal Tools | Run Java Application . Jika Anda telah mengkonfigurasi pilihan untuk Run Java Application untuk meminta masukan , Anda akan mendapatkan kotak dialog seperti yang ditunjukkan di bawah ini . Alat output panel menunjukkan output dari uji coba sebelumnya untuk program tersebut . Seperti yang Anda lihat , output untuk program ini memberikan hasil integer ditandatangani , bukan hasil unsigned integer . Tampaknya program tersebut juga membutuhkan sedikit lebih banyak pekerjaan .

Menggunakan baris perintah dengan TextPad
Anda dapat mengkompilasi dan menjalankan program dari baris perintah ketika Anda menggunakan TextPad sebagai lingkungan pemrograman . Informasi yang disediakan dalam file terpisah pada kompilasi dari baris perintah menjelaskan bagaimana melakukan hal itu .
Tidak ada komentar:
Posting Komentar